

Host Name/Address: Host Type: Automatic Detect User ID: your e-id Password: your e-id password Open WS-FTP and enter the following information (FTP cannot be used while on the SIUE-WIFI wireless network at SIUE): CYBERDUCK FOR MAC TUTORIAL FOR FREE

Then click OK and you should be logged in. You should see a directory on the right half of the screen named html. This is the directory where all of you pages, pictures, etc. Double click on the html directory to open it. On the left half of your screen you will need to navigate to the folder you saved your web pages and other files. The directory you are in now is at the top, you can navigate to the correct directory by double clicking on the green up arrow to go back a directory and then double clicking on the directory you want to view when you see it. Once you have located your index.html page, and all of the other files, left click once on the file and then click the arrow that points to the right to send it to the web server. Protocol: SFTP (SSH Secure File Transfer) Server: Username: your e-id Password: your e-id passwordĪfter you have entered the above information, click "Connect." Open Cyberduck, click on "Open Connection" and enter the following information (FTP cannot be used while on the SIUE-WIFI wireless network at SIUE): You will need to do this with all of the files and folders to send them over to the web server. In the list of files and directories that show up, you will see a directory named "html." This is where all of your web files will be stored. You can now drag the files and folders you would like to put on the web right into the Cyberduck window.
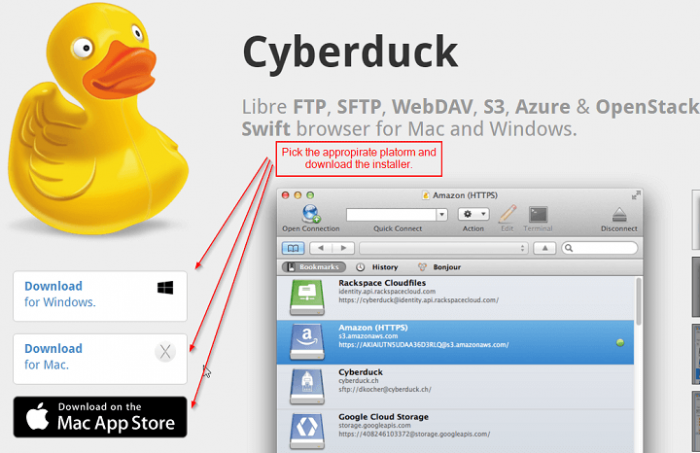
To copy files from the web server to your Mac, simply drag them from Cyberduck to a local folder on your computer. Host: Username: your e-id Password: your e-id password Port: 22Īfter you have entered the above information, click "Quickconnect." Open FileZilla and enter the following settings (FTP cannot be used while on the SIUE-WIFI wireless network at SIUE): Now go to your personal web site () in your web browser to see what it looks like.

Did you used this tutorial to connect to the server using Cyberduck. In the list of files and directories that show up on the right, you will see a directory named "html." This is where all of your web files will be stored. CYBERDUCK FOR MAC TUTORIAL FREEĪ google search with the terms free webdav client for mac and got some results. Double click on the "html" directory to open it. You can now drag the files from the left you would like to put on the web to the right side. To copy files to your computer from the web server, simply drag them from the right to the left.


 0 kommentar(er)
0 kommentar(er)
